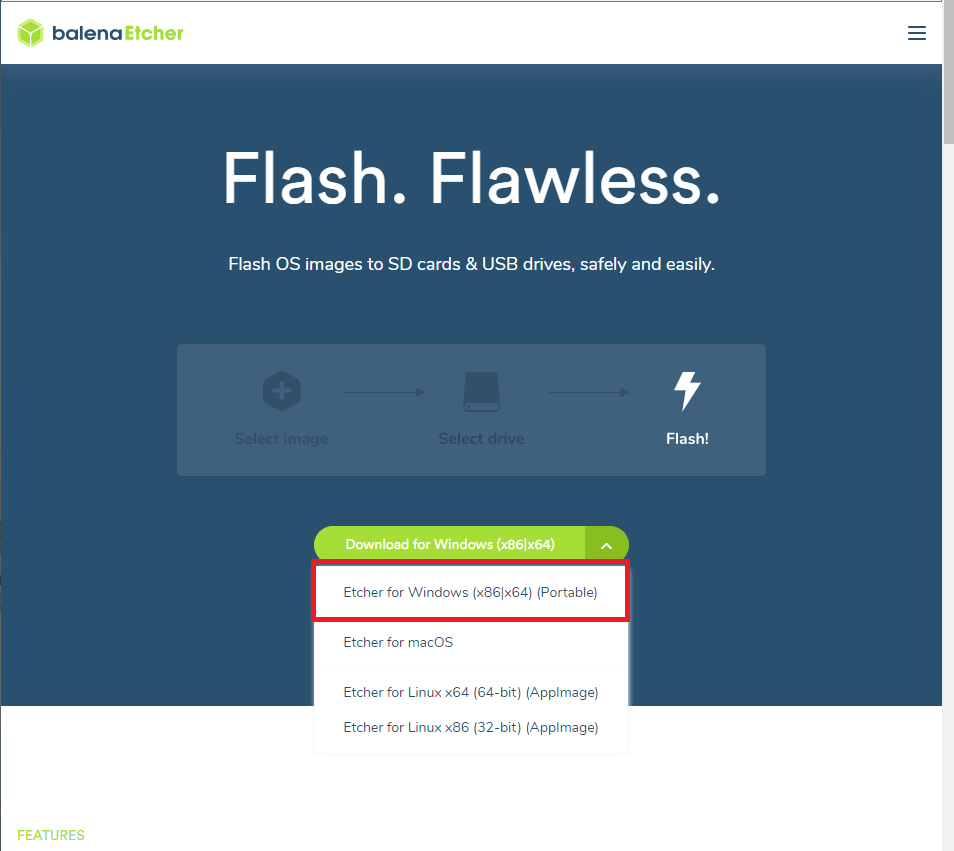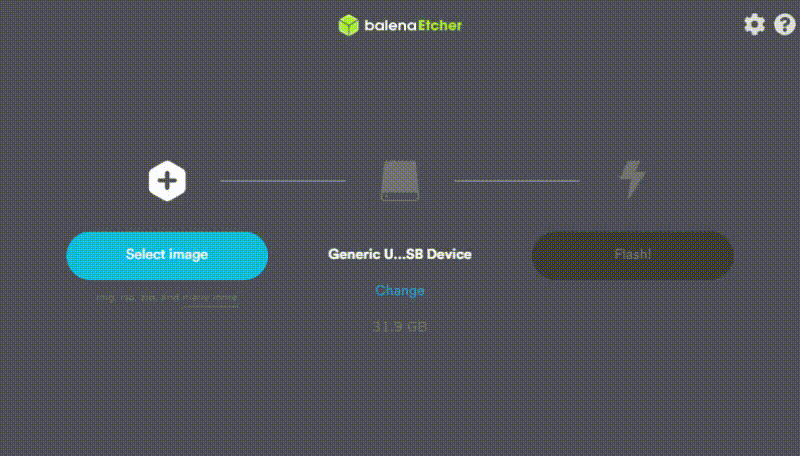ロボット開発環境準備 その2(RaspberryPi編)
はじめに
前回はPC側の環境を準備したので、今回はRaspberryPiへ環境を準備していきたいと思います。
ロボット開発環境準備 その1(PC環境編) - ロボットを作って遊ぶ
環境
用意した機器は以下になります。
※RaspberryPiをディスプレイにつなぐ場合は、microHDMIケーブル、USBキーボード、マウスが必要です。
RaspberryPi OSのインストール
OSのダウンロード
RaspberryPi用OSはいろいろとありますが、今回はRaspberryPi公式OSのRaspbianを利用します。
下記サイトから「Raspbian Buster with desktop and recommended software」をダウンロードします。
Download Raspbian for Raspberry Pi
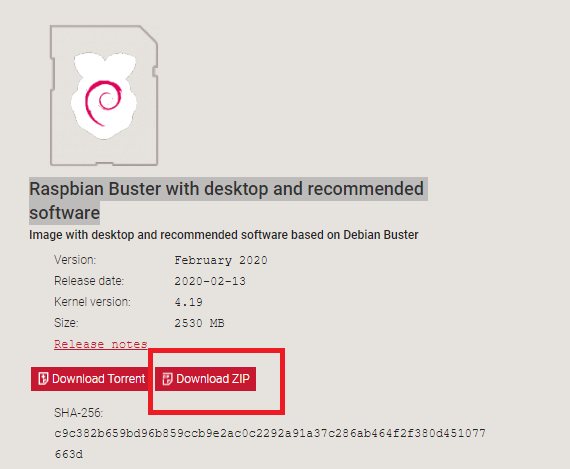
OSを書き込むアプリケーションのダウンロード
OSをmicroSDカードに書き込むために、balenaEtcherをダウンロードします。
balenaEtcher - Flash OS images to SD cards & USB drives
SSH/WiFi設定
EtcherでのOS書き込み完了後にRaspberryPiへmicroSDカードを指せば、Raspbianが起動しますが、
そのままだと起動直後にはSSH接続やWiFIが利用できないため事前設定します。
microSDカードのbootを開く
Etcherが完了したら一度microSDカードをPCから外して、再度挿入します。
そうするとbootという名前のドライブが認識されるため、boot配下に以下の二つのファイルを新規作成します。
(テキストファイルを作成して名前を変えればOK)
- ssh
- wpa_supplicant.conf
sshはファイルの中身は空でOKですが、wpa_supplicant.confには以下を記述します。
country=JP
ctrl_interface=DIR=/var/run/wpa_supplicant GROUP=netdev
update_config=1
network={
ssid="自宅WiFIのSSID"
psk="WIFIのパスワード"
}
RaspberryPiへの接続
準備が完了したら、RaspberryPiにmicroSDカードを挿入して電源を入れます。
電源用USBケーブルを挿入したら即座に電源がONになるので、基盤を触らないようにしてください。
初回起動は少し時間がかかりますが、5分程度待ってからRaspberryPiへログインします。
Raspberry PiのIPアドレスを確認
ディスプレイがない場合はWindowsからSSHで接続します。
RaspberryPiのIPアドレスはDHCPで動的に払い出されるので、下記を使ってIPアドレスを確認します。
RaspberryPi IPアドレス探索用バッチファイル
@echo off for /L %z in (1,1,254) do @ping 192.168.50.%z -w 1 -n 1 > nul arp -a | find "dc-a6-32" cmd /k
メモ帳でsearch.batとして保存してから実行するとIPアドレスを見つけることができます。
"Search for RaspberryPi" 192.168.0.31 dc-a6-32-xx-xx-xx 動的
RaspberryPiの設定
パスワード設定
デフォルトのパスワードから任意のパスワードに変更します。
pi@raspberrypi:~$ sudo passwd pi New password: <好きなパスワードを設定> Retype new password: <パスワード再入力> passwd: password updated successfully root@raspberrypi:$sudo passwd New password: <好きなパスワードを設定> Retype new password: <パスワード再入力> passwd: password updated successfully
固定IPアドレス設定
初期設定のままだと起動するたびにIPアドレスが変わる可能性があるので、下記手順で固定IPを設定しました。
## IPアドレスは各自宅環境に合わせてください。 $ sudo cat << EOS >> /etc/dhcpcd.conf static ip_address=192.168.0.100 static routers=192.168.0.1 static domain_name_servers=8.8.8.8 EOS $ $ sudo rboot
AdeeptDarkPawのライブラリ等をインストール
AdeeptDarkPawを動かすためにいろいろなライブラリが必要となるため、インストールしていきます。
## 資材のダウンロード $ wget https://www.adeept.com/video/static1/itemsfile/Adeept_DarkPaw-V2.1.zip 2020-04-30 00:18:47 (309 KB/s) - ‘Adeept_DarkPaw-V2.1.zip’ saved [45109461/45109461] ## インストール $ unzip Adeept_DarkPaw-V2.1.zip $ cd /Adeept_DarkPaw-V2.1/code/Adeept_DarkPaw-master $sudo python3 ./setup.py [sudo] password for pi: <いろいろとライブラリがインストールされるて再起動されるので10分くらい放置>
まとめ
今回はRaspberryPiの環境構築を実施しました。
これでソフトウエアの準備は完了したので、次回はDarkPawを組み立てていきたいと思います。

正規代理店商品 Raspberry Pi 4 Model B (4GB) made in UK 技適マーク入
- メディア: Personal Computers